はいさい、ぷんちです。
SNSやネットサーフィン中に気になる記事を見つけたとき、その記事をブックマークする人は多いと思います。
でも、ブックマークしたことを忘れてしまって、結局記事を読むのを忘れてしまったという経験はありませんか?
ぼくはけっこうな確率であります(笑)
せっかく有益な記事を発見したのに読むのを忘れてしまうなんてもったいないですよね。
そこで提案なのですが、有益な記事やお気に入りの記事を発見した場合、ブックマークをするんじゃなくてiPhoneの「ホーム画面に追加」しましょう。
なんならホーム画面の1ページ目にでも追加しちゃいましょう。そうすれば、読み忘れを防ぐことができます。
実際にこの方法を試してみて読み忘れたことが1回もなくなったぼくが言うんだから間違いありません、多分!
この記事を読めば、あなたが見つけたステキな記事をiPhoneの「ホーム画面に追加」する方法が学べます。
小学生でもできる簡単な方法ですし、覚えておいて損はないですよ。

それではLet’s Go!!
iPhoneのホーム画面にお気に入りの記事やサイトを追加する方法

あなたのお気に入りの記事やサイトをiPhoneの「ホーム画面に追加」する方法は以下のとおりです。
- 「Safari」ブラウザでホーム画面に追加したいサイトをひらく
- Safariブラウザの下の方にある「共有メニュー」をタップする※「共有メニュー」とは画面の下にある四角から上矢印が出ているアイコンのことです。
- 共有メニューの中にある「ホーム画面に追加」をタップする。
- 画面右上にある「追加」をタップする。
- ホーム画面の1番後ろ、または空いているスペースにサイト(記事)のアイコンが作成される。
どうです? 簡単ですよね。
「文字だけではわかりにくい!」というあなたのために、以下では画像を用いて詳しく解説します。
Twitterのブラウザでひらいたサイトを「ホーム画面に追加」する方法

見出しにもあるように、ここではTwitterのブラウザでひらいたサイトを「ホーム画面に追加」する方法を画像を用いて解説します。
「Twitter」のブラウザでひらいたサイトを「ホーム画面に追加」する場合も「Safari」ブラウザでひらいたサイトを「ホーム画面に追加」する場合とほとんど同じ手順なので安心してください。
- Twitterブラウザの右下にある「Safari」のアイコンをタップして「Safari」ブラウザを起動する
- Safariブラウザの下の方にある「共有メニュー」をタップする※「共有メニュー」とは画面の下にある四角から上矢印が出ているアイコンのことです。
- 共有メニューの中にある「ホーム画面に追加」をタップする。
- 画面右上にある「追加」をタップする。
- ホーム画面の1番後ろ、または空いているスペースにサイト(記事)のアイコンが作成される。
1. Twitterブラウザの右下にある「Safari」のアイコンをタップして「Safari」ブラウザを起動する
先日、Twitterを見ているときにTwitter運用について解説している有益な記事を見つけたので、その記事を例に解説していきます。
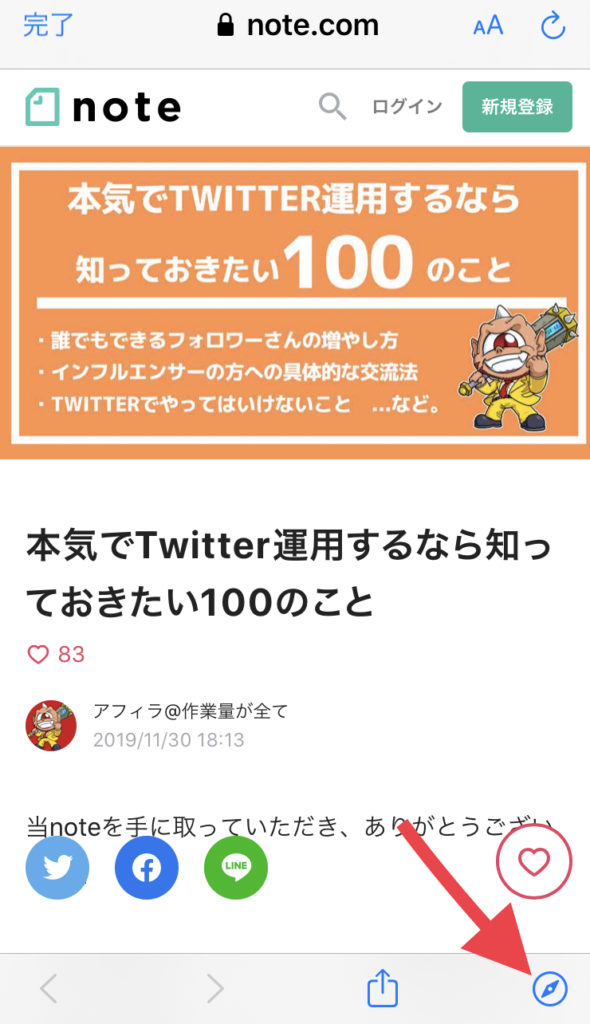
赤い矢印の先にあるのが「Safari」のアイコンです。
このアイコンをタップすると「Safari」ブラウザが起動しますのでためらうことなくタップしましょう。
ちなみに、例にあげている記事は、アフィラ@作業量が全て🔥(@afilasite)さんが書いた「本気でTwitter運用するなら知っておきたい100のこと」という記事になります。
無料なのが信じられないほど質の高い記事なので、Twitter運用を本気で学びたい人は一読することをおすすめします。
2. Safariブラウザの下の方にある「共有メニュー」をタップする
「Safari」ブラウザが起動したら、下の方にある「共有メニュー」をタップしましょう。
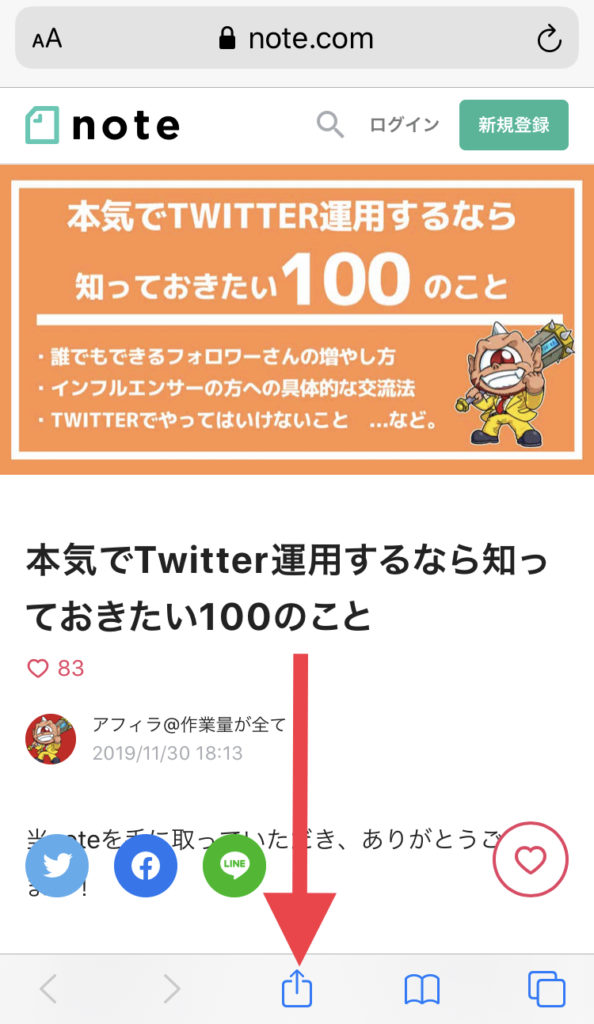
赤い矢印の先にあるのが「共有メニュー」のアイコンですのでタップしてください。
3. 共有メニューの中にある「ホーム画面に追加」をタップする
共有メニューをひらいたら、その中にある「ホーム画面に追加」をタップしましょう。
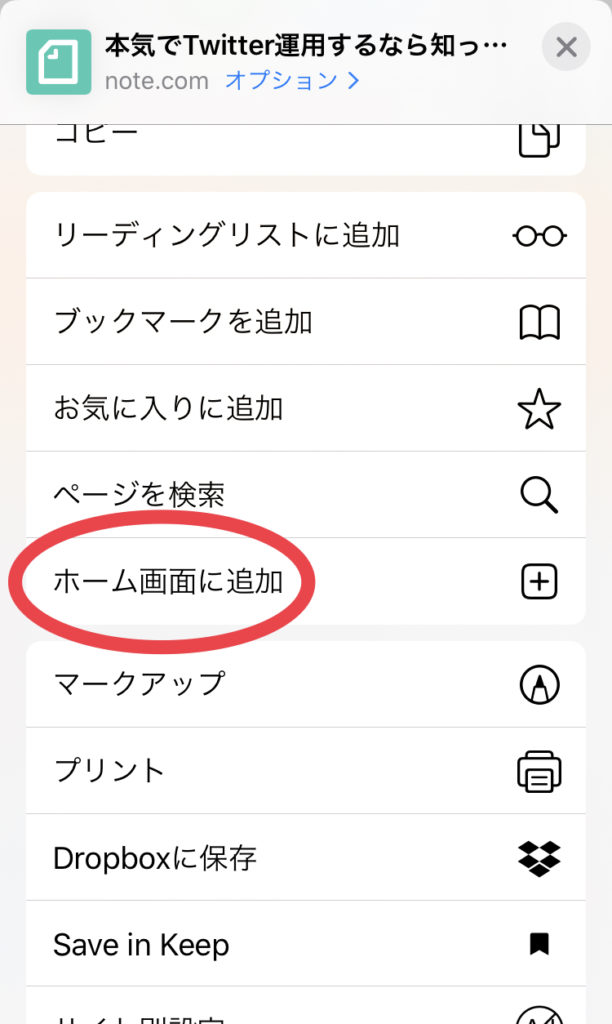
赤い丸で囲まれているのが「ホーム画面に追加」です。
4. 画面右上にある「追加」をタップする
「ホーム画面に追加」をタップすると、こんな画面が表示されます。
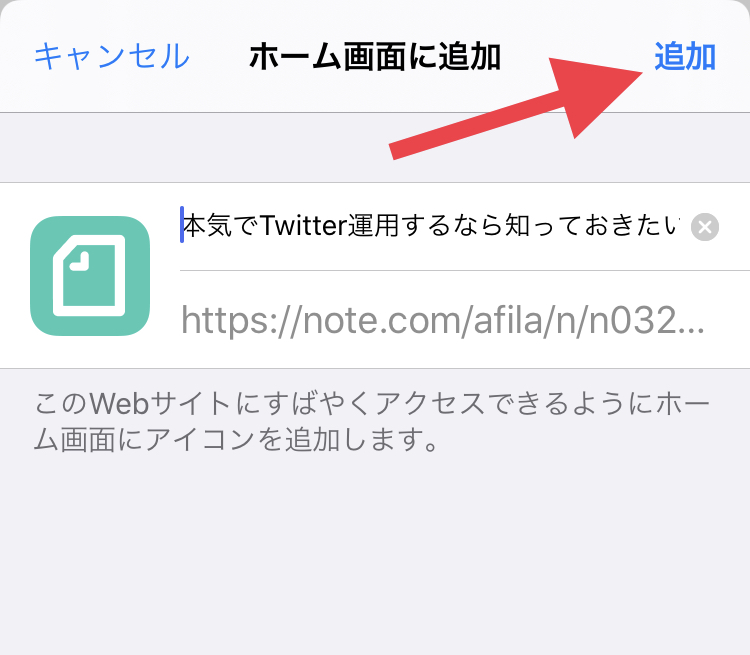
画面右上に表示されている「追加」をタップしてください。
5. ホーム画面の1番後ろ、または空いているスペースにサイト(記事)のアイコンが作成される
「追加」をタップした後、ホーム画面の1番後ろ、または空いているスペースのどちらかにサイト(記事)のアイコンが作成されているので確認してください。
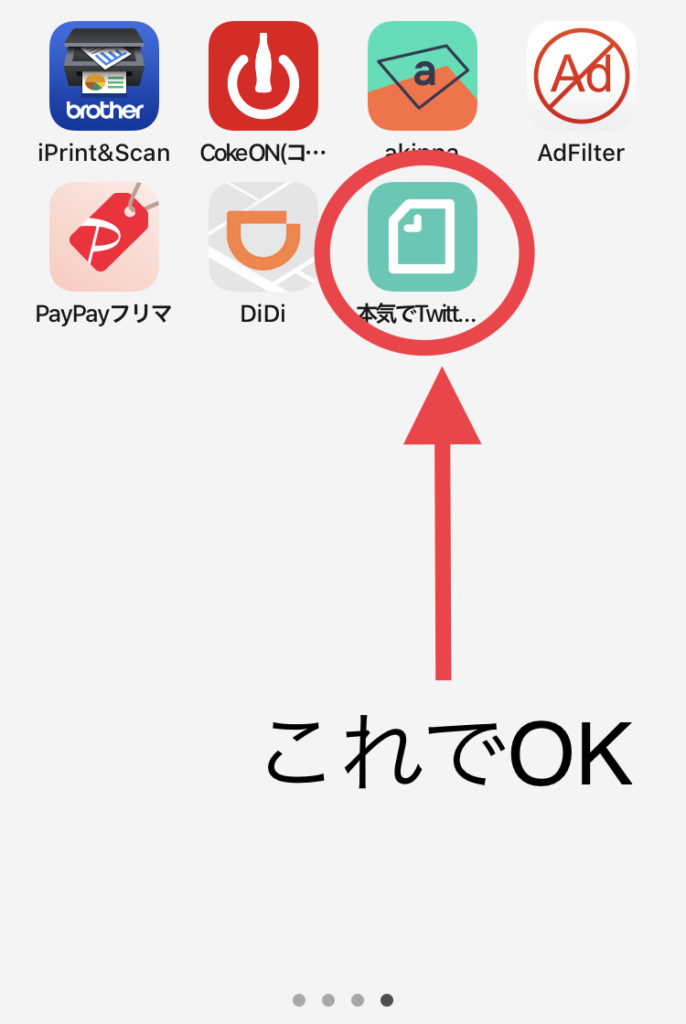
こんなふうにサイト(記事)のアイコンが作成されていればオッケーです。
あとは、サイト(記事)のアイコンを長押しして、アイコンをぷるぷるさせ、ホーム画面の1ページ目にアイコンを移動させれば完成です。
お疲れ様でした。
さいごに
以上が、あなたが見つけたステキな記事をiPhoneの「ホーム画面に追加」する方法になります。
これで今日からあなたも記事の読み忘れを防ぐことができますね。
ちなみに、「ホーム画面に追加」したアイコンを消したいときは、消したいアイコンを長押しすると「ブックマークを削除」という項目が出てくるのでそれをタップしてください。
以上のように、サイト(記事)は簡単に「ホーム画面に追加」できますし、消すのも簡単ですので、ぜひ活用してみてくださいね。
さいごまで読んでくれてありがとうございました。




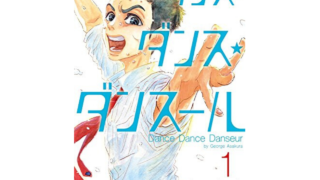

















コメント