MacBook Airは熱を逃す性能が低いため熱が内部にこもりやすいというのは有名ですね。
MacBook Airはキーボード周辺からも熱を逃しているのですが、クラムシェルモードにするとさらに熱がこもりやすくなってしまうのです。
MacBook Airを閉じているのですから熱がこもるのも当然ですね。
パソコン内部に熱がこもり、高温状態が続くと、性能が下がる上に故障のリスクも増大します。
つまり、排熱性能の弱いMacBook Airでクラムシェルモードにしてしまうと寿命を縮めることになってしまうのです。
とはいえ、Airの13インチの画面は小さいので、外部モニターを使用するためにクラムシェルモードで運用したいと思っている人は多いと思います。
そこでこの記事では、クラムシェルモードにすることのメリットとデメリットを説明した後に、そのデメリットを解消する方法を紹介していきます。
クラムシェルモードでMacBook Airを壊したくない人はぜひさいごまで読んでいってください。

それではLet’s Go!!
クラムシェルモードって何?
アップルの公式サイトによると、「Mac ノートブックの内蔵ディスプレイを閉じて、外付けのディスプレイやプロジェクタをつないで使うことができます。この内蔵ディスプレイを閉じた使用形態を『クラムシェルモード』と呼びます。」(『』は筆者)とのこと。
MacBookを閉じて使うと、後述するようにいくつかのメリットがあります。
MacBook Airをクラムシェルモードで使うメリット
主なメリットは2つあります。
- 疲れにくくなる
- デスクを広く使うことができる
以下で詳しく解説していきます。
疲れにくくなる
MacBook Airに限りませんが、ノートパソコンを使用するとき、ノートパソコンの位置的に下を向いて作業をせざるを得ません。
長時間下を向いたままの姿勢は肩や首周辺の筋肉に多大な負担をかけるので、肩がこりやすくなります。
つまり、ノートパソコンをしようすると姿勢が悪くなるから肩がこりやすくなるというわけです。
外部ディスプレイを使うと下を向くことがなくなるので、正しい姿勢でノートパソコンを使用することが可能になります。
ぼくは毎日長時間ノートパソコンを使うので肩こりに悩まされていましたが、外部ディスプレイを使用するようになってからは下を向いて作業することがなくなったので肩こりが劇的に改善。
さらに、外部ディスプレイを使いはじめてからはMacBook Airの小さい文字を読むことも激減したので、眼精疲労になることもほとんどなくなりました。
MacBook Airを使用している人で肩こり、眼精疲労に悩んでいる人は1日でも早く外部ディスプレイを使用することをおすすめします。
デスクを広く使うことができる
クラムシェルモードにすると、MacBook Airを立てられるので狭いデスクでも場所をとりません。
さらに、外部ディスプレイにモニターアームを取り付けるとデスクをより広く使うことも可能です。
MacBook Airをクラムシェルモードで使うデメリット
デメリットは3つあります。
- 故障するリスクが増える
- バッテリーが劣化しやすくなる
- お金がかかる
以下で詳しく解説していきます。
故障するリスクが増える
クラムシェルモードにするためにはMacBook Airのディスプレイを閉じたままにする必要があります。
MacBook Airはキーボード周辺からも熱を逃す構造になっているので、ディスプレイを閉じてしまうと熱がこもりやすくなってしまうのです。
MacBook Airに使われているCPUなどの部品は高温状態が続くと故障するリスクが増大するので、MacBook Airを長く愛用したいのであればなるべく高温状態は避けたいところですね。
バッテリーが劣化しやすくなる
クラムシェルモードにするためには、MacBook Airを常時充電したままにしておく必要があるのですが、スマホを充電したまま使用するとバッテリーが高温になり、劣化しやすくなるのと同様、MacBook Airも充電しっぱなしにしたままだとバッテリーの寿命が縮まります。
クラムシェルモード中に電源を抜くとクラムシェルモードが自動的に解除されてしまうので、クラムシェルモードで使用したいのであればバッテリーの劣化が速まることを覚悟しなければなりません。
お金がかかる
クラムシェルモードにするとディスプレイを閉じているので当然ですが、MacBook Airのディスプレイ、キーボード、トラックパッドは使えなくなります。
そのため、外部ディスプレイ、外部キーボード、外部トラックパッドまたはマウスを自分で用意しなければなりません。
これらをすでに持っている人はいいですが、持っていない人は別途購入しなければならないので、クラムシェルモードにするためにはお金がかかってしまうということを覚えておいてください。
参考までに、ぼくの使っているものを紹介します。
- 外部ディスプレイ→iiyama X2888HS-B2A
- キーボード→Apple Magic Keyboard
- トラックパッド→Apple Magic Trackpad2
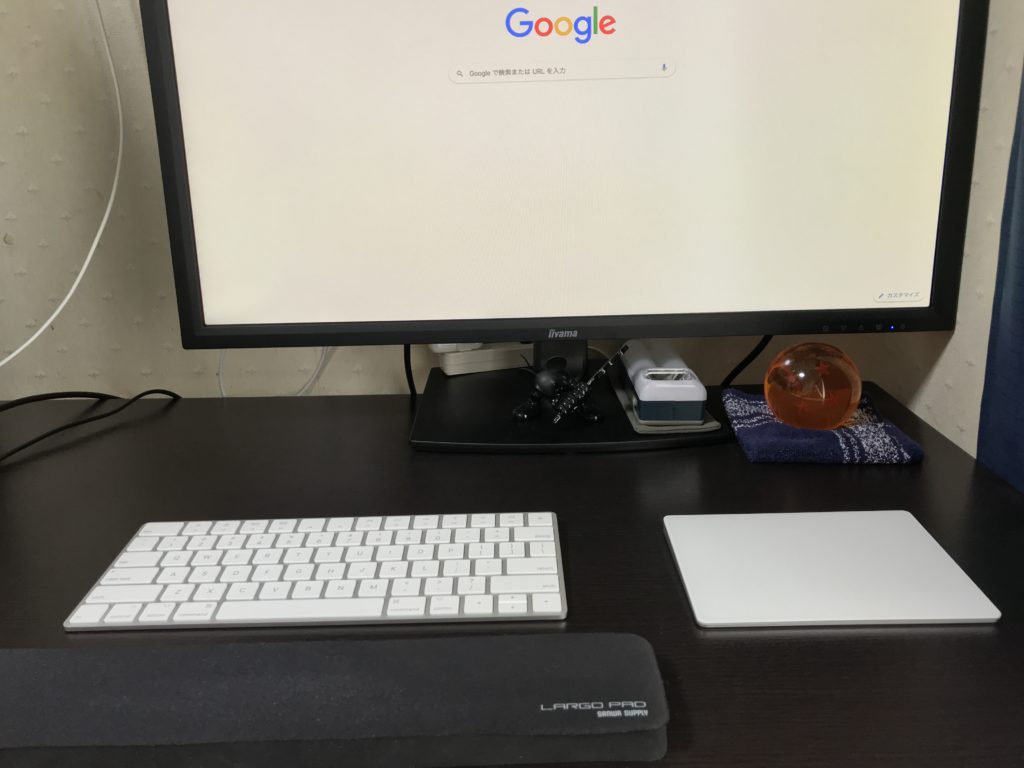
クラムシェルモードのデメリットを解消するための対策法
クラムシェルモードのデメリットはお金がかかることを除けば、熱が原因。
そのため、MacBook Airに熱を溜めないようにする対策をするのが効果的です。
具体的な対策は以下の2つ。
- MacBook Airのディスプレイを閉じない
- 扇風機を使って熱を冷ます
MacBook Airのディスプレイを閉じない
クラムシェルモードではなく、「ディスプレイをミラーリング」にして、MacBook Airで表示している画面を外部ディスプレイに映しています。
ミラーリングならMacBook Airのディスプレイを閉じなくても使えるし、常時バッテリーを充電したままにしなくてもいいので高温状態になりにくいのでおすすめです。
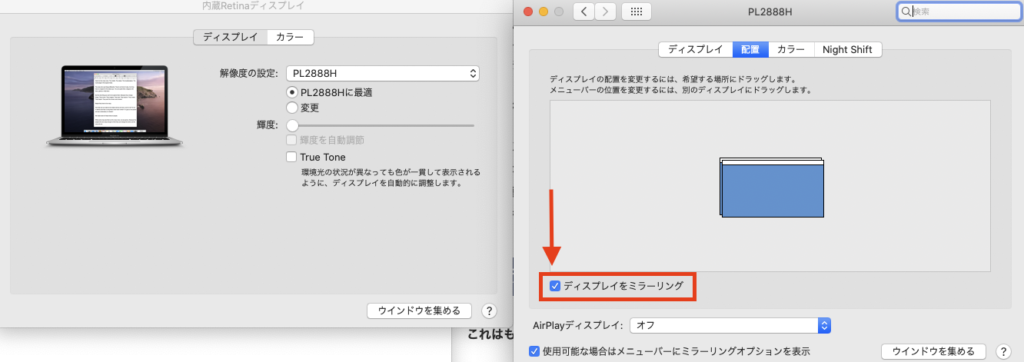
ミラーリングは、「システム環境設定」→「ディスプレイ」と進めば上記の画面が表示されるので、外部ディスプレイ側の「配置」をクリックして、「ディスプレイをミラーリング」にチェックを入れれば完了です。
なお、「ディスプレイをミラーリング」にする場合、MacBook Air側のディスプレイは消灯しておくことをおすすめします。
そうすることで、無駄な電力消費も抑えられるのでバッテリーにも優しいですし、MacBook Airの内部温度が上昇するのも若干抑えることができます。
MacBook Air側のディスプレイの消灯するには「F1]キーを何度か押すだけです。
「F1」キーは、キーボードの1番左上にある「esc」キーの隣にあります。
扇風機を使って熱を冷ます

熱がこもりにくいミラーリングとはいえ、長時間MacBook Airを使用していると内部CPUの温度が80度近くに上昇することも。
そんなときは、卓上扇風機で風をあてて熱を冷ましてあげるようにしています。
上の画像のとおり、ぼくの使用しているMacBook Air2020はキーボード真ん中の上部あたりが主に発熱しているので、その部分に扇風機の風をあてるようにセッティングしています。
扇風機の風を10分ほど当てると内部CPUの温度が10〜15度ぐらい下がるので、個人的に扇風機の風を直接あてるというのはおすすめ。
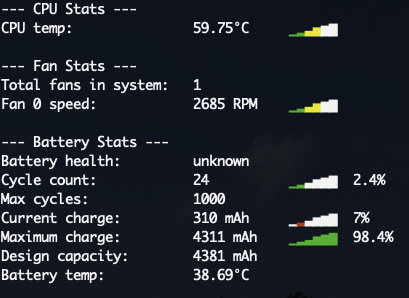
内部CPUの温度は「iStats」で確認しているので正確だと思います。
MacBook Airは排熱性能が弱いせいで動画編集などの負荷の高い作業をすると内部CPUの温度が100度まで上がるらしいです。
なので、負荷の高い作業をしたい人は、扇風機だけでなく、冷却パッドやMacBook Airの底面を浮かせるアイテムも併用するといいかもしれませんね。
使用している卓上扇風機→エレコム USB扇風機 静音クリップタイプ ネイビー
MacBook Airを置いている台は同じものはもう販売されていなかったので似ているものを紹介します→Bestandノートパソコンスタンド 11 ” -16 ”
さいごに
以上が、クラムシェルモードにすることのデメリットとその解決方法の紹介でした。
せっかく買ったMacBook Airですから、なるべく高温状態にすることは避けて長く愛用していきたいですね。




















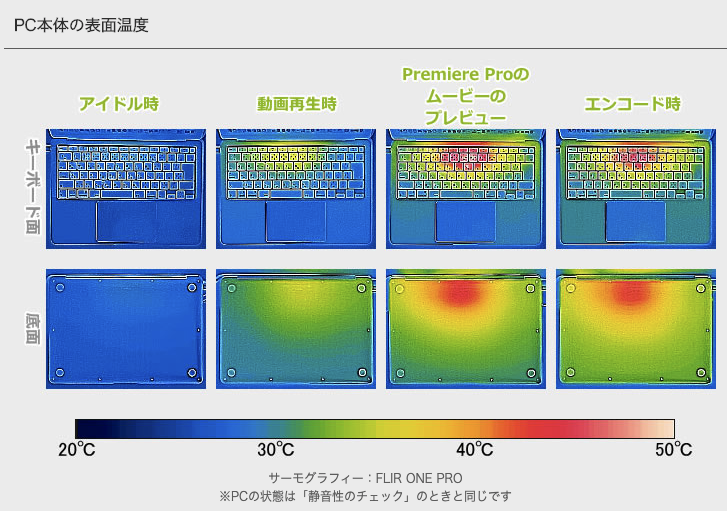


コメント