はいさい、ぷんちです。
今日はブログを書きはじめてからちょうど3週間目になります。
(おめでとー!パチパチパチ!)
そんな僕ですが、今日までGoogle Analytics(以下、「アナリティクス」といいます。)に自分のアクセスもカウントされていました笑。
つまり、自分のアクセスもPVにカウントされていたのです。
これはアナリティクスで自分のアクセスを除外するよう設定していなかったことにより引き起こされた悲劇です。
というかそんな設定があるなんて知らなかったんですけど!
なんせ僕はまだ駆け出しブロガーですからね!!!!
アナリティクスで自分からのアクセスを除外する設定をしないと正確なPV数を把握できず、今後のブログ運営に支障をきたすので、いつものようにググって設定方法を調べました。
「アナリティクス 自分 除外」で検索をすると上記設定方法を解説するサイトがたくさんでてきました。
それらのサイトをひととおり見た後、サイトに書かれているとおりにアナリティクスの設定をしました。
今回もグーグル先生のおかげでアナリティクスの設定をすることができ、ルンルン気分で
眠りにつきました。
次の日、サイトの設定をしているときにふとアナリティクスのことが気になって見てみると、アクティブユーザーのリアルタイム「1」、しかもユーザーの地域は僕の住んでいる地域。
「自分のアクセスが除外されてねぇー!!!!!」
という予想どおりの展開が待ち受けていました。
「いったいどこで間違えたのだ……」と、確認のために再び検索順位が上位のサイトを見てみるも、僕の行った設定はそれらのサイトに書かれているとおりに設定されていました。
仕方がないので、アナリティクスの設定以外のそれと関連がありそうなサイトを色々と見てみることにしました。
その結果、見事に自分のアクセスを除外することに成功しました!
自分がのけものにされてこんなに嬉しかったのは人生初です!
ここで、ふと思いました。
これから、僕と同じように「アナリティクス 自分 除外」で検索する人も僕と同じような目にあってしまうと。
僕は色んなサイトを見て、たくさんの記事を読んだのでむだに時間を使ってしまいましたが、あなたがそんな目に合わないよう、僕がアナリティクスの設定方法を本記事で紹介します。
なので、僕と同じような初心者ブロガーさんでまだ上記の設定をしていない人は本記事を読んだ後すぐにアナリティクスの設定をしましょう。
設定は難しくないので安心してください。
この僕にできたので、きっとあなたにもできます。
※本記事ではPCでGoogle Chrome(以下、「クローム」といいます。)ブラウザを使用している人、iPhoneを使用している人を対象にしています。それ以外の設定方法については記載されていませんのでご了承ください。
1. クロームの設定方法
クロームの設定方法は簡単です。
Chromeウェブストアから「Google Analytics オプトアウト アドオン」というプラグインをインストールするだけです。
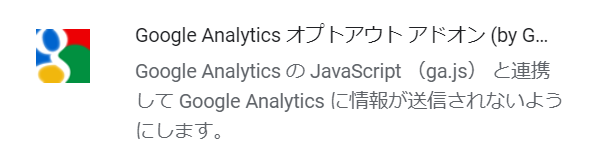
たったこれだけで完了なので簡単ですよね。
このプラグインはクロームブラウザを使用しているとき以外は使えないのでそこは注意してください。
プラグインを使用するという方法以外に、PCのIPアドレスを除外するようアナリティクスの設定をするという方法もあります。
しかし、この方法だと定期的にアナリティクスの設定を変更し直さないといけなくなります。たとえば、PCの電源などを入れ直すたびにIPアドレスが変わったりするので、その都度アナリティクスの設定を変更し直す必要があります。
僕は最初、このIPアドレスで設定しました。
そのせいで、前述したように、設定に失敗しました。
なので、IPアドレスよりもプラグインを使用するのが個人的にはおすすめです。
2. iPhoneの設定方法
つぎは、iPhoneの設定をします。こちらも簡単です。
①「App Store」から「AdFilter」というアプリをインストールします。
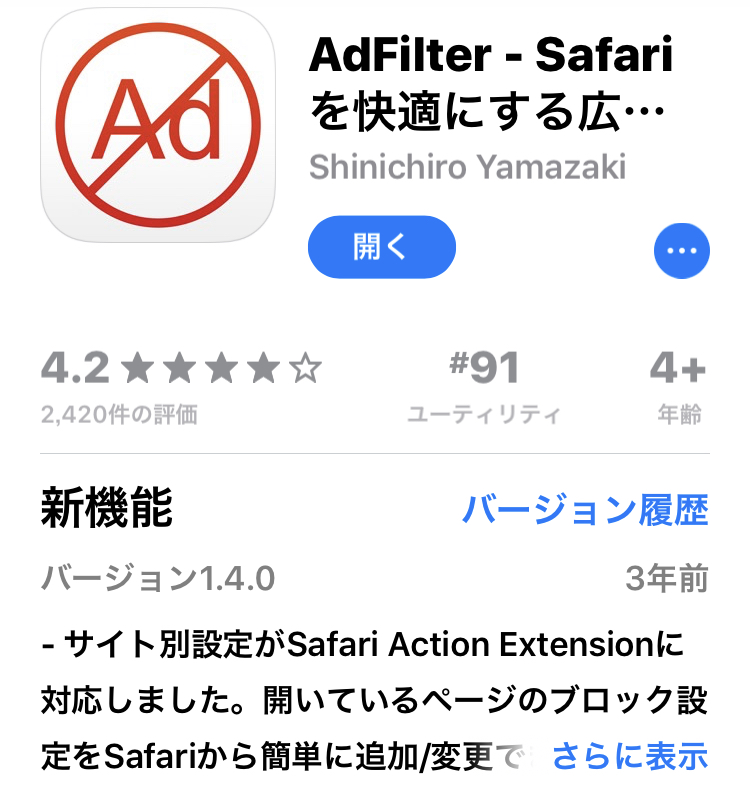
②アプリをインストールしたら、つぎはアプリの設定をしましょう。「高度なブロック」にある「Googleアナリティクス」をオンにします。
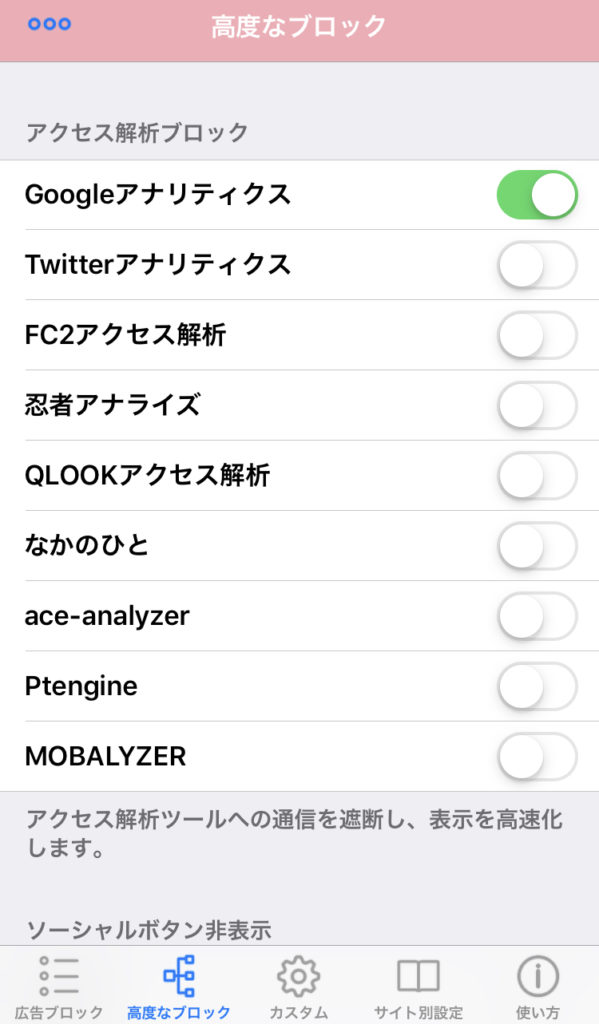
③「サイト別設定」の右上にある「+」をタップした後、「アクセス解析ブロック」をオンにする。アプリの設定は以上です。
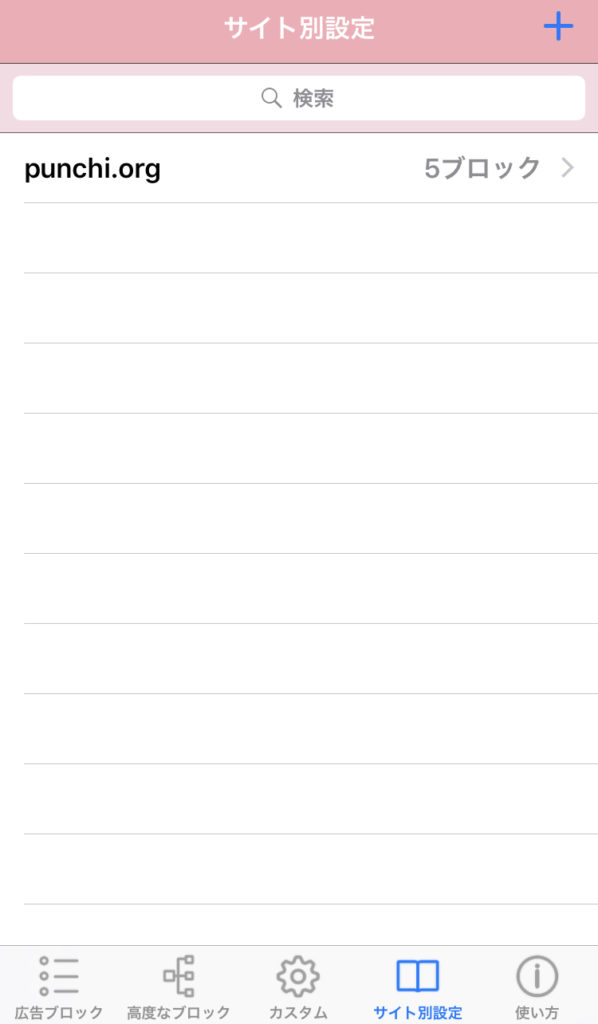
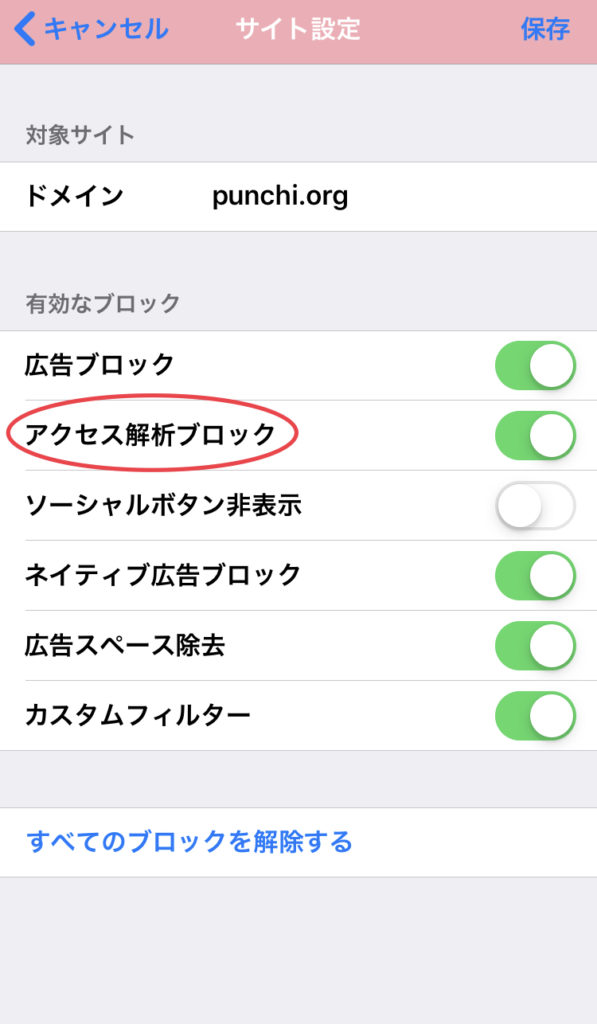
④iPhoneの「設定」から「Safari」へと進み、「コンテンツブロッカー」の「AdFilter」をオンにする。


以上でiPhoneの設定は完了です。
3. 自分のアクセスが除外されているか確認する
以上の設定が済んだら、自分のサイトにアクセスしてみましょう。
アクセス後すぐにアナリティクスで「アクティブユーザーのリアルタイム」を確認してください。
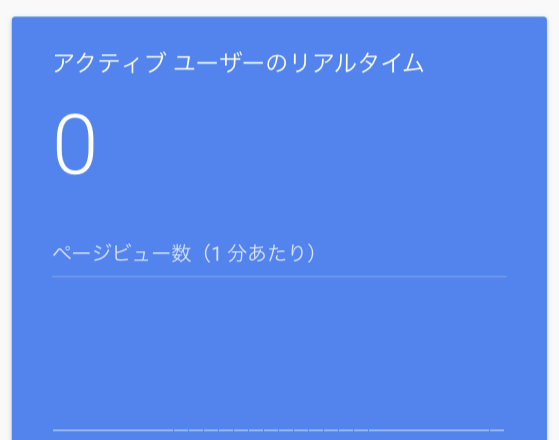
上の画像のようにアクティブユーザー数が「0」なら設定成功です。
アクティブユーザー数が0なのに嬉しいのは初めてのことでしょう。
なんとも貴重な経験ですね。
もし、アクティブユーザー数が「1」以上になっている場合はあなた以外のユーザーがサイトにアクセスしてる可能性があります。
なので、まずはそれを確認しましょう。
①アナリティクスを起動した画面の左側にある「リアルタイム」から「地域」をクリックしてください。
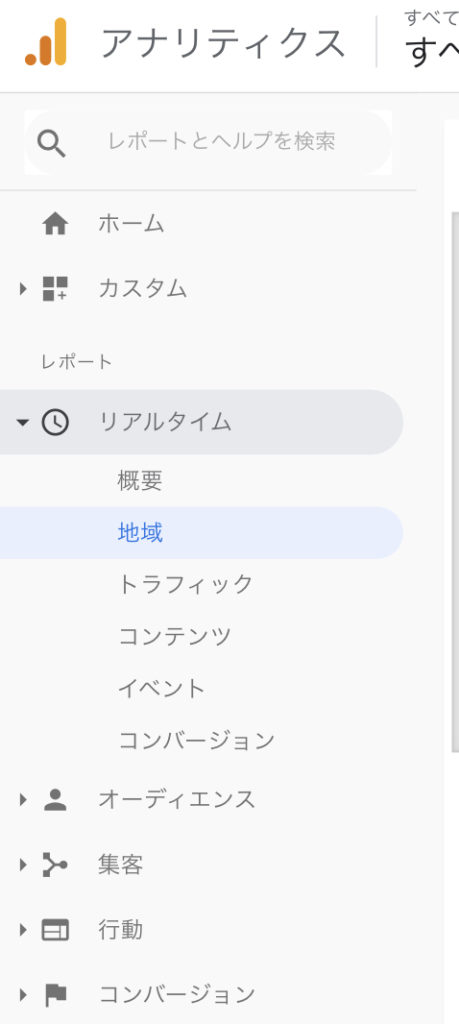
②地図上の濃く色が付いているところをクリックしてください。
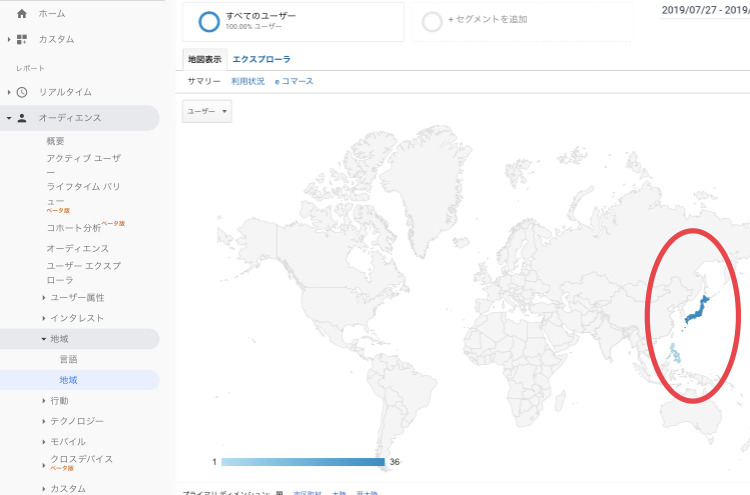
③そこで表示されていた地域名があなたの住んでいる地域以外なら設定成功です。もしあなたの住んでいる地域であれば、確率的に設定に失敗している可能性が高いです。なので、上の説明を読み直して、どこで間違えたのか確認してください。
なんらかのトラブルで設定の反映が遅れている可能性もなくはないので、念のため、再設定する前にPCやiPhoneを再起動してから確認してみることをおすすめします。
ここまで書いたとおりに実践すれば無事アナリティクスで自分のIPアドレスを除外することができると思いますが、万が一できなかった場合はコメント欄から教えてくれるとありがたいです。
さいごに
どうでしたか?
ちゃんと自分のアクセスは除外されましたか?
ちゃんと設定できたならよかったです。
お疲れさまでした。
今日はよく頑張ったのでこの後はTwitterでもしながらゆっくり休んでください。
この記事があなたの役に立てたのなら、あなたと同じように困っている人たちのために本記事を拡散していただけると嬉しいです。






















コメント